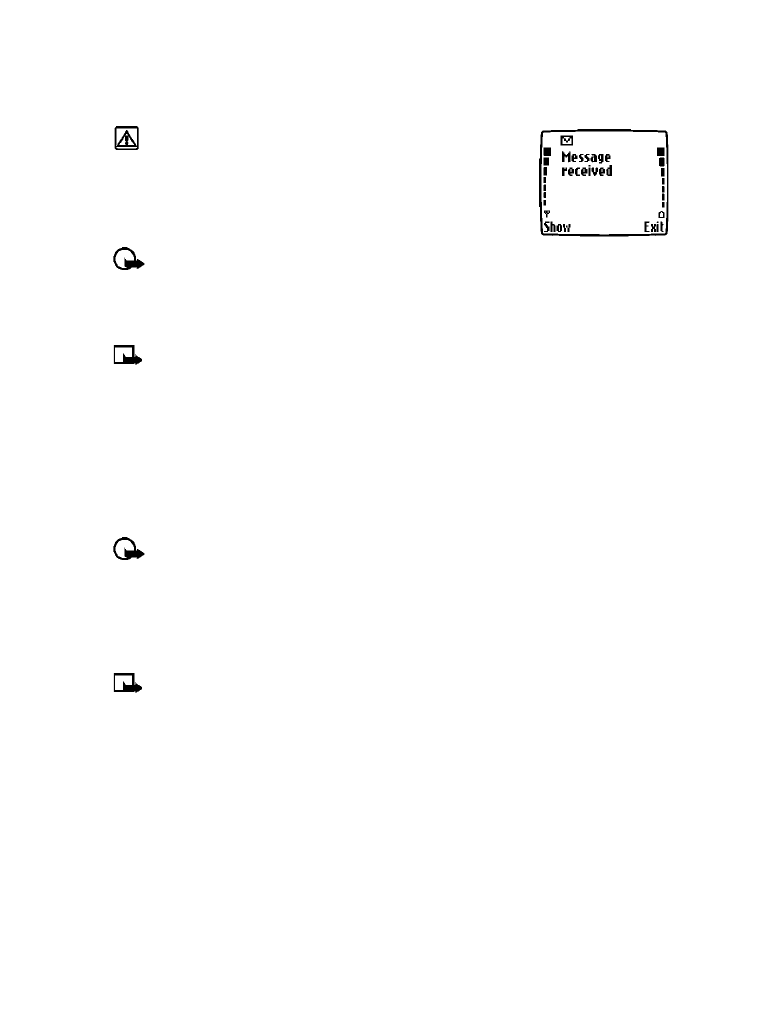
Text messages
Warning:
Do not switch on the phone when wireless phone
use is prohibited or when it may cause interference or danger.
You can use the Messages menu (Menu 1) and Short Message Service
(SMS) to read, write and send text messages to another phone in your
network. You may also be able to use the Minibrowser’s e-mail
feature to send text messages to phones in other networks.
Important:
When sending SMS messages, your phone may
display the words Message Sent (where service is available). This is an indication that
the message has been sent by your phone to the SMS network. This is not an indication
that the message has been received at the intended destination. For more details about
SMS services, check with your service provider.
Note:
This function can be used only if it is supported by your network operator or
service provider. Only devices that offer compatible e-mail features can receive and
display messages. It may require a separate subscription.
• WRITE A TEXT MESSAGE
You can use the Messages menu to create and send text messages to another mobile phone in
your network, to another mobile phone in another network, or to an e-mail recipient. You can
also save a draft of your message in the Outbox folder for later use.
Create and send a text message
Important:
Use this method when sending a message to recipients in the same wireless
network. If the recipient has a different service provider, you may need to send the
message as an e-mail (see “Create and send an e-mail message” on page 34).
1
From the start screen, press Menu, and select Messages.
2
Select Text messages, and select Create message.
3
Select either Text (up to 912 characters) or Numeric page (phone number only).
Note:
The ability to send a numerical page may be dependent on your wireless network.
Please contact your service provider for more information on text messaging in your area.
4
Scroll to Add number, and press Select.
5
Enter the phone number of the recipient, and press OK.
OR
Press Search, highlight the desired number stored in your phone book, and press Select.
6
Press Options, scroll to Enter text, and press Select.
7
Enter your message.
A character counter appears in the upper right-hand corner of the display. This phone supports
912 character SMS messages.
8
To send the message, press Options, and select Send.
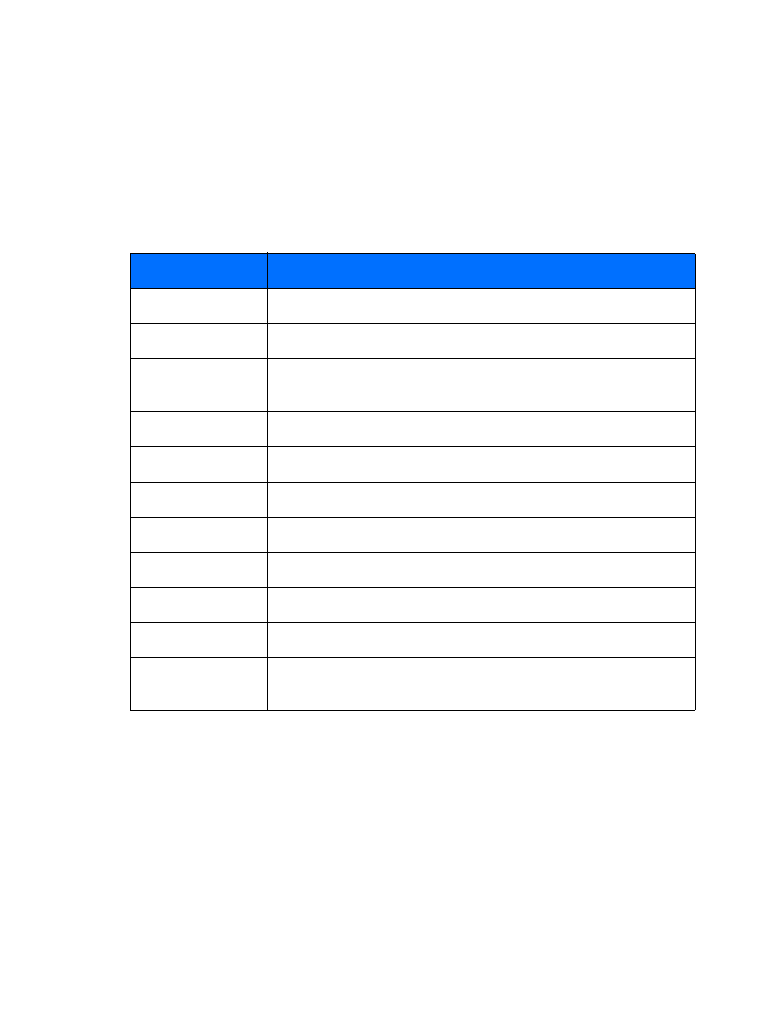
[ 33 ]
Text messages
USE OTHER OPTIONS
You may use the following as a shortcut for sending a new text message:
1
Enter the recipient’s phone number, and press Options.
2
Scroll to Send message, and press Select. Continue the creation process as described above.
View message options
The table below lists several options available while creating a text message. To view these
options, press Options at the text entry screen.
Option
Description
Send
Sends the current text message to the recipient(s)
List recipients
Allows to you add or remove recipients to the message
Settings
Allows you to mark a message as urgent, to request a delivery receipt
or to specify a callback number
Save message
Saves the current message to the desired folder
Clear screen
Clears the screen of all text and characters
Exit editor
Used to return to the Messages menu
Insert contact
Used to insert a phone book entry into the text message
Insert number
Used to insert a phone book number into the text message
Use template
Adds text from a template to the current message
Insert picture
Add pictures to a message
Predictive text
Allows you to enable or disable predictive text entry.
Also used to select language of dictionary used
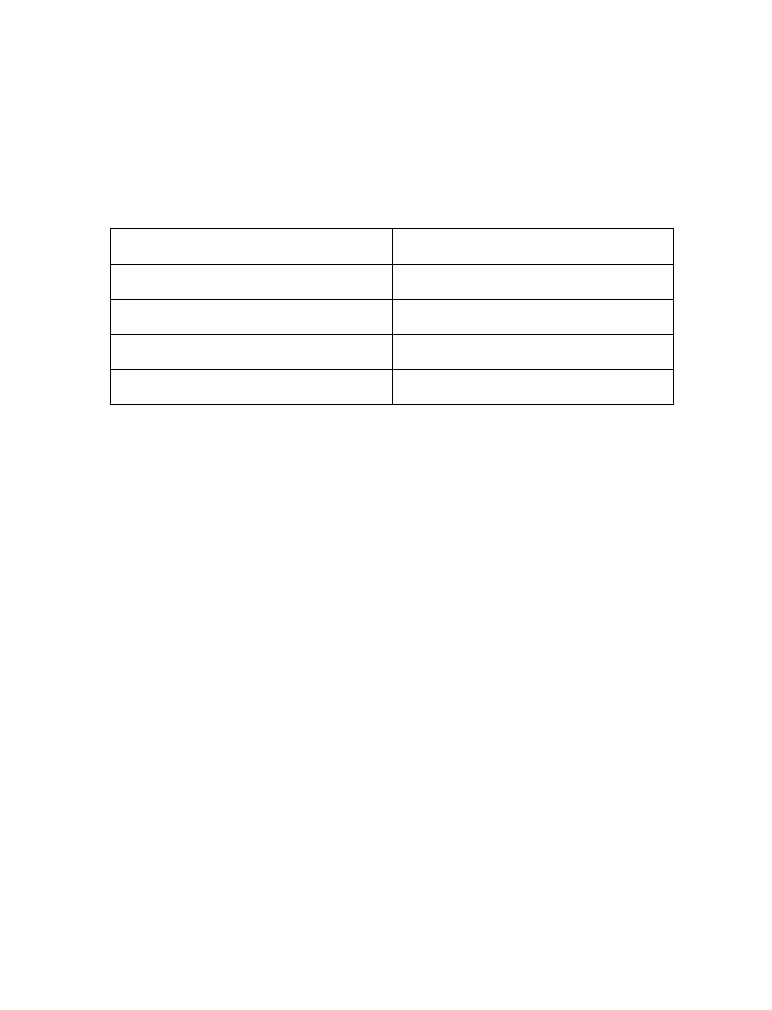
[ 34 ]
• USE MESSAGE TEMPLATES
Templates are short, prewritten messages which can be inserted into new text messages.
1
Create a new text message as described in steps 1-6 in the section, “Create and send a text
message” on page 32.
2